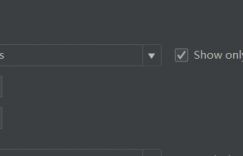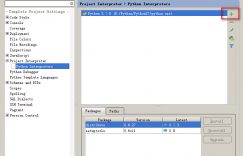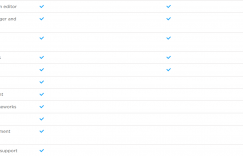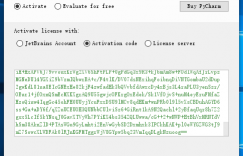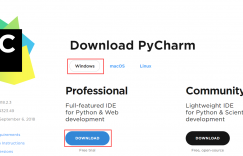Pycharm 是目前 Python 语言最好用的集成开发工具。但是由于纯英文的版本,对于英文较差的我们来说还是略有一点门槛。
下载 Pycharm
在 Pycharm 的官网即可下载:点我进入下载页
下载时有两种版本选择 Professional(专业版,收费)和Community(社区版,免费)

一般来说,我们使用Community版本就够了,除非你需要用 Python 进行 Django 等 Web 开发时才需要用到专业版。
由于官方网站有时候难以连上,可以选择从我的百度网盘取:
链接:
提取码:nirf
复制这段内容后打开百度网盘手机App,操作更方便哦
安装 Pycharm
安装过程,第一步直接点击 Next;
第二步,如果要修改安装路径,就在这里更改:

第三步,需要进行一些设置,如果你无特殊需要按照图中勾选即可:

如果有特殊需要,请按如下描述确定是否勾选设置:
- 创建快捷方式:根据你当前系统是32位还是64位进行选择;
- 将 pycharm 的启动目录添加到环境变量(需要重启),如果需要使用命令行操作 pycharm,则勾选该选项;
- 添加鼠标右键菜单,使用打开项目的方式打开文件夹。如果你经常需要下载一些别人的代码查看,可以勾选此选项,这会增加鼠标右键菜单的选项;
- 将所有 py 文件关联到 pycharm,也就是你双击你电脑上的 py 文件,会默认使用 pycharm 打开。不建议勾选,pycharm 每次打开的速度会比较慢。你要单独打开 py 文件,建议使用 notepad++ 等文本编辑器,打开速度会更快;
- 安装 JetBrains 自带的 JRE。如果你电脑上已经安装过 JAVA 1.8 以上的版本,并且已配置好环境变量,可以不用勾选此项。如果没有,则勾选上(如果你搞不清楚到底装没装过 JAVA, 那就勾选上吧)
第四步,默认即可,点击 install。
如果你勾选了,要安装自带的 JRE, 会出现如下的下载界面,等待其自动下载完毕即可:

等待安装完成。
配置 Pycharm
首次启动 pycharm,会弹出配置窗口:

如果你之前使用过 pycharm 并有相关的配置文件,则在此处选择;如果没有,默认即可。
同意用户使用协议:

确定是否需要进行数据共享,可以直接选择Don't send:

选择主题,左边为黑色主题,右边为白色主题,根据需要选择:

下载插件,你可以根据需要下载,也可以不装。建议只装 MarkDown插件即可:

创建项目
在上面设置完成后,可以开始创建 Python 项目:

这里选择Create New Project,会出现设置项目名称和选择解释器:

注意:这里默认使用的 Python 的虚拟环境,如果你不使用虚拟环境,一定要修改。
如果出现 Interpreter field is empty 表示 Python 的环境变量有问题。当然我们也可以直接选择,请看下面。
选择图中 1,如果 3 位置的下来中选不到 Python.exe, 则点击 2 位置按钮。

选择图中1, 如果 3 位置依然没有出现 Python.exe,则点击 2 位置按钮选择 Python 的安装目录,找到你安装的 Python 目录,然后选择 Python.exe。

然后点击 Create 即可。

那么现在项目就创建成功了:

在上图中,去掉 Show tips on startup,不用每次都打开欢迎界面,然后关闭即可。
创建 Python 文件
在项目名称的位置点击鼠标右键,选择 New > Python File:

输入文件名称,点击 OK 即可。

在文件中输入代码:
print("nemo")
然后在文件中任意空白位置点击鼠标右键,选择运行:

在界面的下方,显示 Python 代码的运行结果。


下一篇文章将讲解如何进行pycharm的配置和主题修改
本文来源于互联网:PyCharm安装使用教程PyCharm安装使用教程下载 Pycharm安装 Pycharm配置 Pycharm创建项目创建 Python 文件
 微信扫一扫打赏
微信扫一扫打赏
 支付宝扫一扫打赏
支付宝扫一扫打赏